Another idea would be for a utility that we record relative positions and let me reset the desktop icons to some previously sane state. Update: Still happens with open windows on Mavericks. For example, last night my machine was left plugged in, so just had to wake it up this morning. For me this issue happened especially when waking from sleep mode, all my icons would be scrambled on a single monitor. Also, if I would switch off my monitors, my windows and icons would automatically move to the active monitor and at times completely mess up my icon's locations.
- Although Windows doesn't offer an easy option to lock your desktop icons in place, you can use the auto-arrange and alignment features to keep your desktop icons in order—or you can use a third party app called DeskLock. On Macs, you can sort icons by tag, which keeps them locked in place.
- When I had the Monitor/Laptop setup -all open applications and desktop icons stayed in place. With the two monitor set up, the applications open on my Secondary Monitor move to the Primary after Waking Up, and the Desktop icons on my Primary shift around. (I have to drag everything back.) This is annoying, please assist.
- When you move the mouse to the bottom of the screen, the taskbar does not appear. When you press the windows key, the taskbar and the Start menu do not appear. When you click or double-click any desktop icon, there is no response. Note The display will recover and begin to respond after some time, depending on how long the display is turned off.
Summary :
If you are facing the issue that Windows 10 desktop icons moving by themselves or rearranging after rebooting, then you are at the right place because this post will tell you how to resolve this issue. You can read this post written by MiniTool to get the methods. Red giant magic bullet suite torrent mac download.
In most cases, the 'Windows 10 desktop icons moving' issue seems to be caused by an outdated driver for the video card, faulty video card or outdated, corrupted or incompatible drivers, corrupt user profile, corrupt Icon Cache, etc. Let's see how to fix it with the below-listed troubleshooting steps.
Do you know what the two blue icons on icons are? Do you know how to remove the two blue arrows on icons? You can get the answers from this post.
How to Fix the 'Windows 10 Desktop Icons Moving' Issue
Method 1: Disable Align Icons to Drid
The first method is to disable align icons to fix the 'Windows 10 desktop icons moving' issue. Here are the steps:
Step 1: Right-click the empty space on the desktop, then select View and uncheck Align icons to grid.
Step 2: If not, then uncheck Auto arrange icons from the View option and everything will work out.
Reboot your PC and see if the 'desktop icons rearranged after rebooting' issue has been fixed. If not, try the next method.
Method 2: Change the Icon View
Then you can try changing the icon view to fix the 'Windows 10 desktop icons moving' issue. Follow the steps below:
Step 1: Right-click the empty space on the desktop, then select View and change the view from your currently selected view to any other. Here I take changing Medium icons as an example.
Step 2: Now select the previously selected view again. For example, you should select the Medium icons again.
Step 3: Next, select Small icons in the View option and you would immediately see the changes in the icon on the desktop.

Then, if your desktop icons is still rearranged after rebooting. If yes, move to the next methods.
Method 3: Uncheck Allow Themes to Change Desktop Icons
This method is to uncheck allow themes to change desktop icons.
Step 1: Right-click the empty area on Desktop, then select Personalize.
Step 2: Navigate to the Themes tab and then click Desktop icon settings.
Step 3: Then uncheck the Allow themes to change desktop icons option.
Step 4: Click OK and click Apply.
Reboot your PC to save changes and see if the 'Windows 10 desktop icons moving issue' still exists.
Method 4: Update Display Drivers (Graphic Card)
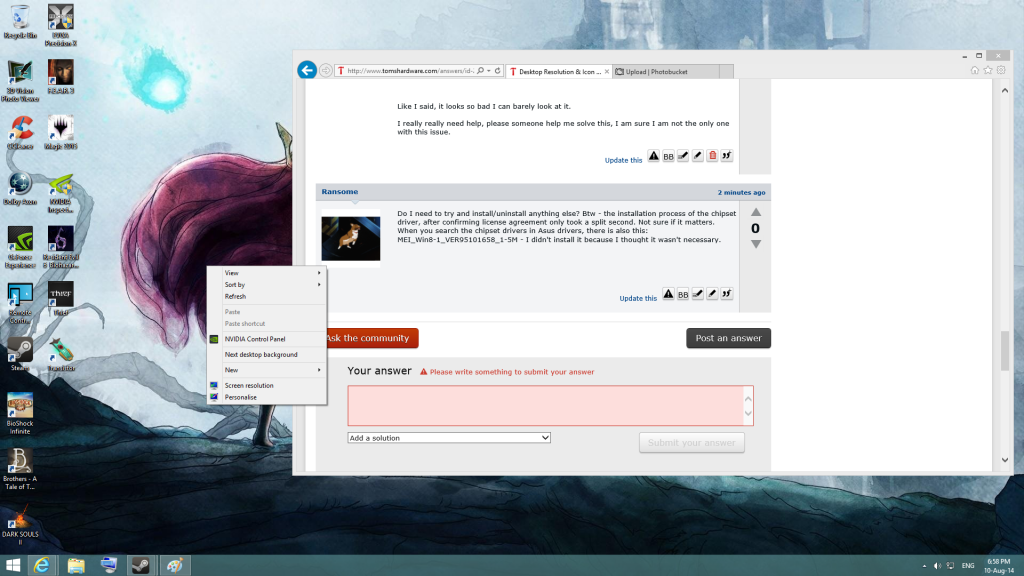
Here is the last method for you. You can update display drivers to fix the issue.
Step 1: Press the Windows key + R key to open the Run box, then type devmgmt.msc and click OK to open Device Manager.
Step 2: Then expand Display adapters and right-click your Nvidia Graphic Card and select Enable.
Step 3: Right-click your Nvidia Graphic Card again and select Update driver.
Step 4: Select Search automatically for updated driver software and let it finish the process.
Windows 10 Desktop Icons Moving After Sleeper
If the above steps can't fix your issue, you should continue.
Step 5: Select Update driver again, but this time select Browse my computer for driver software on the next screen.
Step 6: Then select Let me pick from a list of device drivers on my computer.
Step 7: At last, select the compatible driver from the list for your Nvidia Graphic Card and click Next.
Then the the 'Windows 10 desktop icons moving' issue should be fixed. If you encounter other issue, such as Windows 10 desktop icons is missing, you can read this post - 8 Ways to Fix Windows 10 Desktop Icons Missing and Recover Data.
Final Words
This post provides the methods to fix the 'Windows 10 desktop icons moving' issue. If you encounter the same issue, you can try the methods one by one.
If Desktop icons rearrange or move after updating or rebooting on a Windows 10 PC, here are a few things that you can try in order to fix the problem.
First of all, make sure that you have updated your video or graphics drivers to the latest available version from Lenovo. Check via Lenovo Companion or go to the Support page for your model.
Option 1
• Right-click on the Desktop, select View.
• Make sure Auto arrange icons is UNchecked. Make sure Align icons to grid is UNchecked as well.
• Reboot and see if that helps.
Windows 10 Desktop Icons Move After Restart
Option 2
• Press Windows key + R to bring up the Run dialog. Type: %userprofile%and click OK. Ware chm file creator.
• Your User folder will open.
• Make sure that hidden items are visible by clicking the View tab > place a checkmark in the box Hidden items within the Show/hide group.
• Next, open the AppData folder.
• Open the Local folder.
• Within the Local folder select the IconCache file and click Delete.
• Now arrange your icons on your desktop and restart your computer.
Option 3
• Change your Screen Resolution.

Then, if your desktop icons is still rearranged after rebooting. If yes, move to the next methods.
Method 3: Uncheck Allow Themes to Change Desktop Icons
This method is to uncheck allow themes to change desktop icons.
Step 1: Right-click the empty area on Desktop, then select Personalize.
Step 2: Navigate to the Themes tab and then click Desktop icon settings.
Step 3: Then uncheck the Allow themes to change desktop icons option.
Step 4: Click OK and click Apply.
Reboot your PC to save changes and see if the 'Windows 10 desktop icons moving issue' still exists.
Method 4: Update Display Drivers (Graphic Card)
Here is the last method for you. You can update display drivers to fix the issue.
Step 1: Press the Windows key + R key to open the Run box, then type devmgmt.msc and click OK to open Device Manager.
Step 2: Then expand Display adapters and right-click your Nvidia Graphic Card and select Enable.
Step 3: Right-click your Nvidia Graphic Card again and select Update driver.
Step 4: Select Search automatically for updated driver software and let it finish the process.
Windows 10 Desktop Icons Moving After Sleeper
If the above steps can't fix your issue, you should continue.
Step 5: Select Update driver again, but this time select Browse my computer for driver software on the next screen.
Step 6: Then select Let me pick from a list of device drivers on my computer.
Step 7: At last, select the compatible driver from the list for your Nvidia Graphic Card and click Next.
Then the the 'Windows 10 desktop icons moving' issue should be fixed. If you encounter other issue, such as Windows 10 desktop icons is missing, you can read this post - 8 Ways to Fix Windows 10 Desktop Icons Missing and Recover Data.
Final Words
This post provides the methods to fix the 'Windows 10 desktop icons moving' issue. If you encounter the same issue, you can try the methods one by one.
If Desktop icons rearrange or move after updating or rebooting on a Windows 10 PC, here are a few things that you can try in order to fix the problem.
First of all, make sure that you have updated your video or graphics drivers to the latest available version from Lenovo. Check via Lenovo Companion or go to the Support page for your model.
Option 1
• Right-click on the Desktop, select View.
• Make sure Auto arrange icons is UNchecked. Make sure Align icons to grid is UNchecked as well.
• Reboot and see if that helps.
Windows 10 Desktop Icons Move After Restart
Option 2
• Press Windows key + R to bring up the Run dialog. Type: %userprofile%and click OK. Ware chm file creator.
• Your User folder will open.
• Make sure that hidden items are visible by clicking the View tab > place a checkmark in the box Hidden items within the Show/hide group.
• Next, open the AppData folder.
• Open the Local folder.
• Within the Local folder select the IconCache file and click Delete.
• Now arrange your icons on your desktop and restart your computer.
Option 3
• Change your Screen Resolution.
• Right-click on the Desktop and select Display Settings.
• The System Settings window will pop up.
• Check to see if Change the size of text, app, and other items is configured to the 'Recommended' setting. You may want to experiment. For example, if it shows 125%, try changing that to 100%. Click Apply if changes were made.
Example taken from Lenovo Yoga 900:
• Click Advanced display settings as shown above.
• In the window that opens check to make sure the Resolution set to what is 'Recommended' for your computer. Apply if you change anything.
Windows 10 Desktop Icons Moving After Sleepers
Example taken from Lenovo Yoga 900:
Desktop Icons Not Moving
Option 4
• Prevent themes from changing the icons.
• To do this, go to the Control Panel. (Right-click Start (Windows icon) > Select Control Panel)
• At the Control Panel, find Appearance and Personalization >Personalization
• Open the Desktop Icon Settings box.
• Near the bottom left of that box, UNcheck Allow themes to change desktop icons, click Apply > OK to exit.
